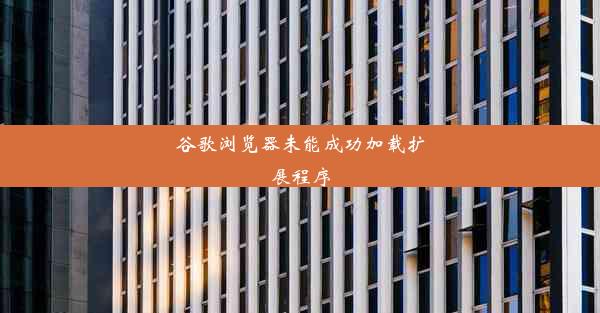谷歌浏览器当前页面截屏
 谷歌浏览器电脑版
谷歌浏览器电脑版
硬件:Windows系统 版本:11.1.1.22 大小:9.75MB 语言:简体中文 评分: 发布:2020-02-05 更新:2024-11-08 厂商:谷歌信息技术(中国)有限公司
 谷歌浏览器安卓版
谷歌浏览器安卓版
硬件:安卓系统 版本:122.0.3.464 大小:187.94MB 厂商:Google Inc. 发布:2022-03-29 更新:2024-10-30
 谷歌浏览器苹果版
谷歌浏览器苹果版
硬件:苹果系统 版本:130.0.6723.37 大小:207.1 MB 厂商:Google LLC 发布:2020-04-03 更新:2024-06-12
跳转至官网

在互联网时代,信息获取和处理变得越来越便捷。谷歌浏览器作为全球最受欢迎的网页浏览器之一,其强大的功能深受用户喜爱。其中,截图功能是许多用户日常工作中不可或缺的一部分。本文将详细介绍如何使用谷歌浏览器进行当前页面的截屏操作,并探讨其应用场景。
二、谷歌浏览器截图功能概述
谷歌浏览器内置了截图工具,用户可以通过简单的操作实现网页内容的截取。截图功能支持多种截图模式,包括全屏截图、窗口截图、自定义截图等,满足不同用户的需求。
三、全屏截图操作步骤
1. 打开谷歌浏览器,进入需要截取的网页。
2. 点击浏览器右上角的三个点,选择更多工具。
3. 在下拉菜单中选择截图。
4. 在截图工具中,点击全屏截图按钮。
5. 等待页面加载完成后,点击完成按钮。
四、窗口截图操作步骤
1. 打开谷歌浏览器,进入需要截取的网页。
2. 点击浏览器右上角的三个点,选择更多工具。
3. 在下拉菜单中选择截图。
4. 在截图工具中,点击窗口截图按钮。
5. 拖动鼠标选择需要截取的窗口区域。
6. 点击完成按钮。
五、自定义截图操作步骤
1. 打开谷歌浏览器,进入需要截取的网页。
2. 点击浏览器右上角的三个点,选择更多工具。
3. 在下拉菜单中选择截图。
4. 在截图工具中,点击自定义截图按钮。
5. 使用鼠标在页面上拖动,绘制需要截取的区域。
6. 点击完成按钮。
六、截图保存与分享
完成截图后,用户可以选择将截图保存到本地或分享到社交媒体。以下是保存和分享截图的方法:
1. 点击截图工具中的保存按钮,选择保存路径和文件名。
2. 点击分享按钮,选择分享方式,如邮件、微信、QQ等。
七、截图应用场景
谷歌浏览器的截图功能在多个场景下都有广泛应用,例如:
1. 教学演示:教师可以将网页内容截图用于课件制作。
2. 技术支持:技术人员可以将故障页面截图发送给同事,便于问题排查。
3. 网络营销:商家可以将产品页面截图用于宣传推广。
谷歌浏览器的截图功能为用户提供了便捷的网页内容截取方式。相信读者已经掌握了如何使用谷歌浏览器进行当前页面的截屏操作。在今后的工作和生活中,充分利用这一功能,提高工作效率,享受便捷的网络生活。