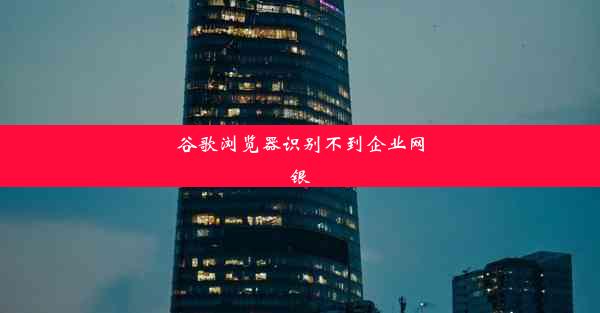谷歌浏览器的自动翻译在哪里设置
 谷歌浏览器电脑版
谷歌浏览器电脑版
硬件:Windows系统 版本:11.1.1.22 大小:9.75MB 语言:简体中文 评分: 发布:2020-02-05 更新:2024-11-08 厂商:谷歌信息技术(中国)有限公司
 谷歌浏览器安卓版
谷歌浏览器安卓版
硬件:安卓系统 版本:122.0.3.464 大小:187.94MB 厂商:Google Inc. 发布:2022-03-29 更新:2024-10-30
 谷歌浏览器苹果版
谷歌浏览器苹果版
硬件:苹果系统 版本:130.0.6723.37 大小:207.1 MB 厂商:Google LLC 发布:2020-04-03 更新:2024-06-12
跳转至官网

在全球化日益深入的今天,跨语言交流变得愈发频繁。谷歌浏览器作为全球最受欢迎的网页浏览器之一,其自动翻译功能极大地便利了用户在不同语言网页之间的浏览。那么,如何设置谷歌浏览器的自动翻译功能呢?本文将详细介绍谷歌浏览器的自动翻译设置方法,帮助您轻松开启这一实用功能。
一、开启自动翻译功能
1. 打开谷歌浏览器,点击右上角的三个点,选择设置。
2. 在设置页面中,找到高级选项,点击进入。
3. 在高级页面中,找到语言选项,点击进入。
4. 在语言页面中,找到网页翻译选项,将其设置为开启。
二、选择翻译语言
1. 在语言页面中,找到翻译语言选项,点击进入。
2. 在翻译语言页面中,您可以添加或删除需要翻译的语言。
3. 点击添加语言按钮,选择您需要翻译到的语言,然后点击添加。
4. 同样,您也可以点击删除按钮,移除不需要翻译的语言。
三、自定义翻译设置
1. 在语言页面中,找到翻译设置选项,点击进入。
2. 在翻译设置页面中,您可以自定义翻译的显示方式、翻译速度等。
3. 例如,您可以选择在网页上显示翻译结果或在翻译框中显示翻译结果。
4. 您还可以调整翻译速度,选择快速翻译或精确翻译。
四、翻译结果预览
1. 在浏览网页时,如果您遇到需要翻译的内容,可以点击右键,选择翻译到。
2. 在弹出的翻译框中,您可以预览翻译结果。
3. 如果您对翻译结果不满意,可以点击查看原文或复制翻译结果。
五、翻译历史记录
1. 在语言页面中,找到翻译历史记录选项,点击进入。
2. 在翻译历史记录页面中,您可以查看您之前翻译过的网页。
3. 点击查看翻译按钮,可以重新查看翻译结果。
六、翻译快捷键设置
1. 在语言页面中,找到快捷键选项,点击进入。
2. 在快捷键页面中,您可以设置翻译快捷键。
3. 例如,您可以将翻译快捷键设置为Ctrl+Shift+T。
七、翻译结果分享
1. 在浏览网页时,如果您需要分享翻译结果,可以点击翻译框右上角的分享按钮。
2. 在弹出的分享菜单中,您可以选择分享到微信、微博、QQ等社交平台。
八、翻译结果反馈
1. 在浏览网页时,如果您对翻译结果不满意,可以点击翻译框右上角的反馈按钮。
2. 在弹出的反馈菜单中,您可以提交翻译结果反馈。
九、翻译结果保存
1. 在浏览网页时,如果您需要保存翻译结果,可以点击翻译框右上角的保存按钮。
2. 在弹出的保存菜单中,您可以保存翻译结果为文本或图片。
十、翻译结果搜索
1. 在浏览网页时,如果您需要搜索翻译结果,可以点击翻译框右上角的搜索按钮。
2. 在弹出的搜索框中,您可以输入关键词进行搜索。
本文详细介绍了谷歌浏览器的自动翻译设置方法,包括开启自动翻译功能、选择翻译语言、自定义翻译设置、翻译结果预览、翻译历史记录、翻译快捷键设置、翻译结果分享、翻译结果反馈、翻译结果保存和翻译结果搜索等方面。通过这些设置,您可以在谷歌浏览器中轻松实现跨语言浏览,提高工作效率。希望本文对您有所帮助。