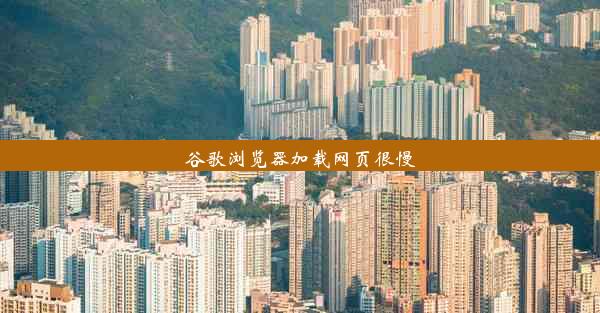谷歌浏览器设置不能截图
 谷歌浏览器电脑版
谷歌浏览器电脑版
硬件:Windows系统 版本:11.1.1.22 大小:9.75MB 语言:简体中文 评分: 发布:2020-02-05 更新:2024-11-08 厂商:谷歌信息技术(中国)有限公司
 谷歌浏览器安卓版
谷歌浏览器安卓版
硬件:安卓系统 版本:122.0.3.464 大小:187.94MB 厂商:Google Inc. 发布:2022-03-29 更新:2024-10-30
 谷歌浏览器苹果版
谷歌浏览器苹果版
硬件:苹果系统 版本:130.0.6723.37 大小:207.1 MB 厂商:Google LLC 发布:2020-04-03 更新:2024-06-12
跳转至官网

在数字化时代,截图已成为我们日常工作和生活中不可或缺的一部分。不少用户在使用谷歌浏览器时遇到了截图设置的问题,导致无法正常截图。别担心,本文将为你详细解析谷歌浏览器截图设置不能截图的常见原因及解决方案,助你轻松解决这一难题!
一、谷歌浏览器截图设置无法使用的原因
1. 浏览器版本过低
2. 插件冲突
3. 系统权限设置问题
二、如何检查谷歌浏览器截图设置
1. 检查截图插件是否安装正确
2. 查看浏览器设置是否开启截图功能
3. 检查系统权限设置
三、解决谷歌浏览器截图设置问题的方法
1. 升级浏览器版本
2. 更换截图插件
3. 修改系统权限设置
四、如何设置谷歌浏览器截图快捷键
1. 进入浏览器设置
2. 查找截图相关设置
3. 设置截图快捷键
五、谷歌浏览器截图功能详解
1. 截图区域选择
2. 截图编辑功能
3. 截图保存路径设置
六、如何解决谷歌浏览器截图保存失败的问题
1. 检查截图保存路径是否正确
2. 确认磁盘空间充足
3. 检查截图保存权限
谷歌浏览器截图设置无法使用的原因
1. 浏览器版本过低:随着谷歌浏览器版本的更新,部分截图功能可能需要更高版本的浏览器才能正常使用。如果你的浏览器版本过低,请尝试升级到最新版本。
2. 插件冲突:一些第三方插件可能与谷歌浏览器的截图功能发生冲突,导致截图设置无法使用。请尝试禁用或卸载这些插件,查看问题是否得到解决。
3. 系统权限设置问题:在某些情况下,系统权限设置可能导致谷歌浏览器截图功能受限。请检查系统权限设置,确保谷歌浏览器具有截图所需的权限。
如何检查谷歌浏览器截图设置
1. 检查截图插件是否安装正确:进入谷歌浏览器扩展程序页面,查看截图插件是否已安装并处于启用状态。
2. 查看浏览器设置是否开启截图功能:在浏览器设置中查找截图相关设置,确保截图功能已开启。
3. 检查系统权限设置:进入系统设置,查看谷歌浏览器是否具有截图所需的权限。
解决谷歌浏览器截图设置问题的方法
1. 升级浏览器版本:前往谷歌浏览器官网下载最新版本,安装并更新浏览器。
2. 更换截图插件:尝试安装其他截图插件,查看问题是否得到解决。
3. 修改系统权限设置:进入系统设置,调整谷歌浏览器权限,确保其具有截图所需的权限。
如何设置谷歌浏览器截图快捷键
1. 进入浏览器设置:点击浏览器右上角的三个点,选择设置。
2. 查找截图相关设置:在设置页面中,找到高级选项,然后点击键盘快捷键。
3. 设置截图快捷键:在键盘快捷键页面中,找到截图相关功能,设置你喜欢的快捷键。
谷歌浏览器截图功能详解
1. 截图区域选择:谷歌浏览器提供了多种截图区域选择方式,包括全屏截图、窗口截图、自定义截图等。
2. 截图编辑功能:截图完成后,你可以对截图进行编辑,如标注、涂鸦、裁剪等。
3. 截图保存路径设置:在截图保存时,你可以选择保存路径,方便后续查找和使用。
如何解决谷歌浏览器截图保存失败的问题
1. 检查截图保存路径是否正确:确保截图保存路径存在且具有写入权限。
2. 确认磁盘空间充足:检查磁盘空间是否充足,避免因空间不足导致截图保存失败。
3. 检查截图保存权限:确保谷歌浏览器具有截图保存的权限,必要时调整系统权限设置。