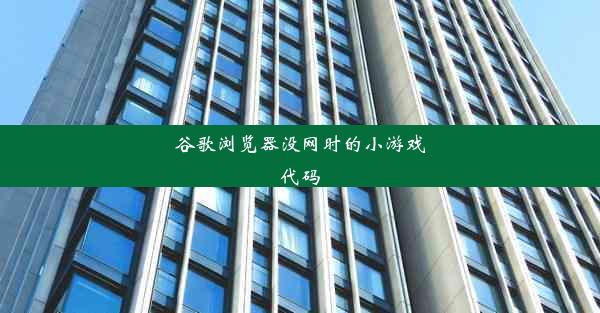谷歌浏览器密码清除后恢复
 谷歌浏览器电脑版
谷歌浏览器电脑版
硬件:Windows系统 版本:11.1.1.22 大小:9.75MB 语言:简体中文 评分: 发布:2020-02-05 更新:2024-11-08 厂商:谷歌信息技术(中国)有限公司
 谷歌浏览器安卓版
谷歌浏览器安卓版
硬件:安卓系统 版本:122.0.3.464 大小:187.94MB 厂商:Google Inc. 发布:2022-03-29 更新:2024-10-30
 谷歌浏览器苹果版
谷歌浏览器苹果版
硬件:苹果系统 版本:130.0.6723.37 大小:207.1 MB 厂商:Google LLC 发布:2020-04-03 更新:2024-06-12
跳转至官网

在日常生活中,我们经常使用谷歌浏览器来浏览网页,保存密码以方便下次登录。有时候我们可能会不小心清除浏览器的密码,导致无法访问之前保存的账户。本文将介绍如何恢复谷歌浏览器清除后的密码。
检查浏览器设置
1. 打开谷歌浏览器。
2. 点击右上角的三个点,选择设置。
3. 在设置页面中,找到隐私和安全部分。
4. 点击管理密码,这里会显示所有保存的密码。
5. 如果密码列表为空,说明密码已经被清除。
使用密码管理器恢复
1. 如果你有使用密码管理器的习惯,可以尝试在密码管理器中查找保存的密码。
2. 打开你的密码管理器应用或网站。
3. 搜索与谷歌浏览器相关的账户信息。
4. 找到对应的账户,即可查看并复制密码。
使用浏览器历史记录恢复
1. 打开谷歌浏览器,点击右上角的三个点,选择历史记录。
2. 在历史记录页面,找到下载选项,点击进入。
3. 在下载列表中,查找与密码相关的文件,如登录页面截图或保存的登录信息。
4. 下载文件,打开后查看密码信息。
使用浏览器缓存恢复
1. 打开谷歌浏览器,点击右上角的三个点,选择更多工具。
2. 点击清理浏览数据。
3. 在弹出的窗口中,勾选缓存和Cookie和网站数据。
4. 点击清除数据,等待操作完成。
5. 清除缓存后,重新打开浏览器,可能会自动恢复部分密码。
使用第三方工具恢复
1. 如果以上方法都无法恢复密码,可以尝试使用第三方工具。
2. 在网上搜索谷歌浏览器密码恢复工具。
3. 下载并安装一个可靠的密码恢复工具。
4. 按照工具的提示进行操作,尝试恢复密码。
清除谷歌浏览器密码后,可以通过检查浏览器设置、使用密码管理器、查看浏览器历史记录、使用浏览器缓存、使用第三方工具等方法尝试恢复密码。在恢复密码的过程中,请注意保护个人信息安全,避免密码泄露。